| マウスジェスチャー |
| マウスジェスチャーとわ |
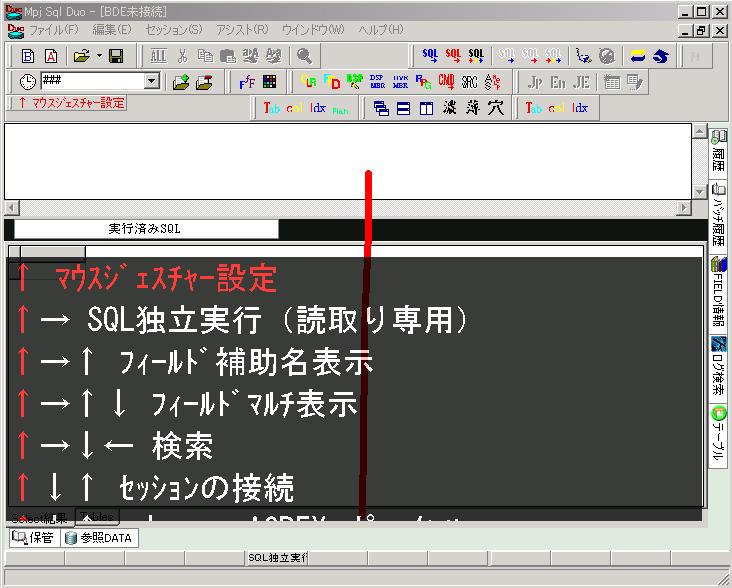 マウスの右ボタンを押下したままマウスを上下左右に動かし右ボタンを解除することでアクションを実行する機能
マウスの右ボタンを押下したままマウスを上下左右に動かし右ボタンを解除することでアクションを実行する機能左の画像はマウスの右ボタンを押下したままマウスを上に動かしている状態(⇒) |
|
マウスジェスチャー機能を使うためには |
|
1、アクションの登録 2、アクションとジェスチャーの関連付け が必要 1、2はマウスジェスチャー設定画面より登録 |
| マウスジェスチャー機能設定(設定画面起動) |
 [ヘルプ]-[マウスジェスチャー設定]
[ヘルプ]-[マウスジェスチャー設定]もしくは マウス右ボタンを押したまま上にマウスを動かし右ボタンを解除 |
| アクションの登録 | ||||||||||||||||
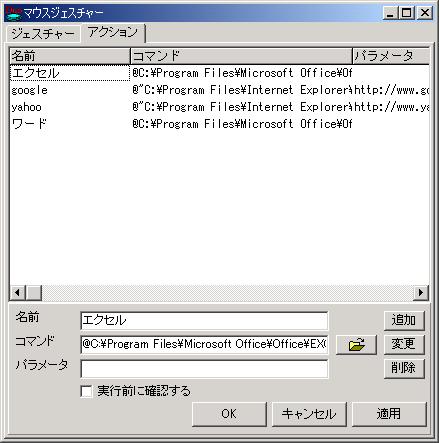 [アクション]タブを選択
[アクション]タブを選択
例 google起動アクション
デスクトップに置いてあるショーカットはほぼアクションとして登録可能 |
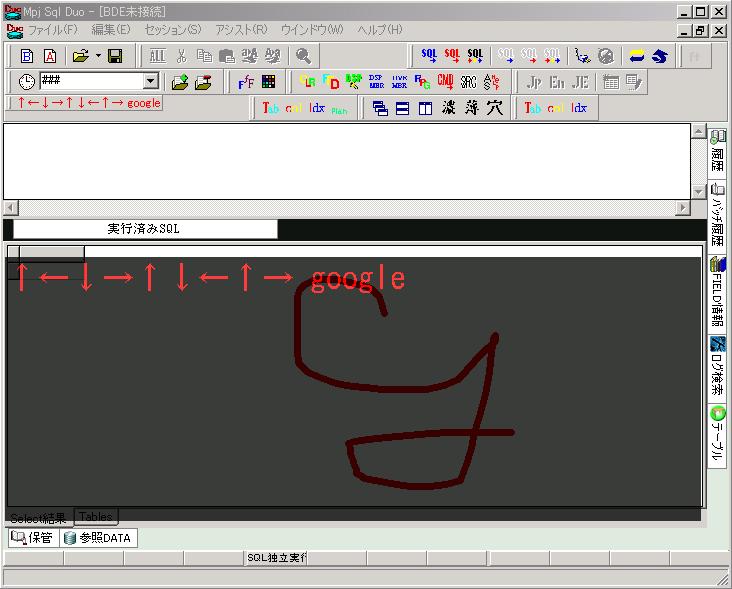 ジェスチャー自体を暗記するのはかなり記憶力が要ります
ジェスチャー自体を暗記するのはかなり記憶力が要ります