| 標高データの取り込み |
3次元地形データを作成するには、全て手書きで行うことも可能ですが、USGS(アメリカ地質調査所)によりフリーで配布されている3次元標高データを取り込んで加工したほうが、リアルな地形データを作成できます。
例として、日本の地形データを取り込む場合について説明します。
■3次元標高データの入手
USGS(アメリカ地質調査所)がフリーで配布しているデータを利用します。
以下のサイトをウェブブラウザで開いてみてください。
USGSの配布ページ http://edc.usgs.gov/products/elevation/gtopo30/gtopo30.html
国土地理院のミラーページ http://www1.gsi.go.jp/geowww/globalmap-gsi/gtopo30/gtopo30.html
このサイトに表示されている世界地図を見ると、日本は右上の4つのエリアにまたがっています。
まず、世界地図上の一番右上のエリア(北海道が含まれている)をクリックしてみてください。
「E140N90」というページが開きます(このエリアの左上が、東経140度、北緯90度であることを表しています)。
本文中の「E140N90」と表示された部分をクリックすればデータをダウンロードできます。同様に、他の3つのエリア(E140N40、E100N90、E100N40)のデータもダウンロードします。
ダウンロードしたデータは、tar・gz形式に対応した解凍ツールで解凍しておきます。(「解凍レンジ」などが対応しています)
■データの取り込み
データを取り込むには、メニューの「ファイル」→「USGS30秒メッシュ標高データのインポート」を実行します。
まず、読み込むタイル数を入力してください。
今回の例では、2×2の4つのエリアなので、以下のように入力します。
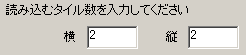
「NEXT」ボタンを押すと、2×2個のボタンが表示されます。
各ボタンを押し、先ほどダウンロードして解凍しておいたデータを指定します。
今回の例では、左上は「E100N90.DEM」、右上は「E140N90.DEM」、左下は「E100N40.DEM」、右下は「E140N40.DEM」を指定してください。
「NEXT」ボタンを押すとデータが読み込まれ、地図が表示されます。
必要なエリア(今回の例では日本)をマウスでドラッグして囲みます。
「NEXT」ボタンを押し、縮小比を入力します。今回の場合は1分の1でいいでしょう。日本よりも広い範囲のデータを取り込む場合などは、縮小しないとデータ量が大きくなりすぎる場合がありますので、適切な縮小比を設定してください。
「NEXT」ボタンを押せば、データ取り込みが完了します。